2025 Autor: Leah Sherlock | [email protected]. Naposledy zmenené: 2025-06-01 06:58
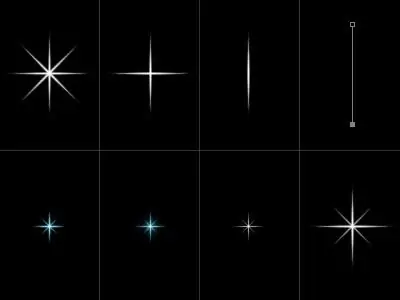
Nakresliť krásny obrázok pomocou počítačových programov je celkom jednoduché. V tomto článku sa v niekoľkých jednoduchých krokoch naučíte nakresliť hviezdu.
Pripravte si plátno
Najskôr vyplňte náš základ obrázka bielym tónom a vytvorte ďalšiu vrstvu na pracovnom priestore. Pomocou štetca BrushTool-HardBrush 3px náhodne vytvorte zvislú čiaru. Duplikujte vrstvu pomocou Edit ->FreeTransform a otočte ju o 72 stupňov. Opakujte operáciu trikrát.
Ako nakresliť hviezdu na hotové pozadie
Ďalej znova vytvorte dva duplikáty prvej vrstvy. Otočte prvú vrstvu o 20 stupňov a druhú o -20 pomocou transformácie. Spojte dve vrstvy, ktoré tvoria roh hviezdy. Duplikujte túto vrstvu. Výsledný uhol je trikrát duplikovaný a rozšírený v stupňoch 72 a 144, ako aj -72 a -144. Prebytok odstránime pomocou gumy (EraserTool). Potom pridajte okraje pomocou nástroja BrushTool (B) - HardBrush 3px. Pomocou čarovného prútika vyberieme oblasť, ktorá je za hranicou našej hviezdy, následne túto oblasť prevrátime. Ďalej kliknite na Vybrať, potom na Upraviť, po Zmluve a na konci 2px. Opätovné vytvorenie novéhozáklad. Potom vyplňte tvar červenou farbou. Pomocou nástroja MagicWand vyberte všetky oblasti hviezdy.
Pridanie farby

Znova vytvorte novú vrstvu obrázka a vyplňte ju červenou farbou. Vyberte oblasti hlavnej kresby pomocou čarovného prútika. V tomto návode sa pozrieme na to, ako nakresliť realisticky vyzerajúcu hviezdu, takže použijeme veľa farebných efektov. Farby vynulujeme klávesom D. Opäť urobíme ešte jeden základ obrázku. Potom kliknite na položku Filter, potom na položku Vykresliť a potom na položku Oblaky. Režim miešania - tvrdé svetlo. Zlúčiť všetky vrstvy, kde bola použitá farebná výplň. Duplikujte vrstvu kliknutím na položku Vrstva a Duplikovať (Ctrl + J) s ňou. Vyberte filter ->Umelecké ->Plastový obal. Potom zmeňte Krytie na 60 % a Režim prelínania na Prekrytie. Vytvorte ďalšiu duplicitnú vrstvu. Použite režim miešania Myltiply. Ak sa vám zdá, že prelivy farieb nestačia, opakujte akciu, kým vás výsledok neuspokojí. V tejto lekcii ste sa naučili, ako nakresliť hviezdu, ale do hotového výkresu môžete pridať ďalší prvok - tzv. s názvom „stojan“. Pomocou nástroja RoundedRectangleTool na samostatnej vrstve vytvorte postavu podobnú „nohe“hviezdy. Obnovte farby pomocou klávesu D. Teraz musíme vytvoriť ďalšiu vrstvu obrázka. Ďalej vyplňte gradientom. Nastavte už známy režim miešania Myltiply. Teraz je náš úsvit pripravený stať sa nezávislou kompozíciou aj súčasťou veľkej kresby. V budúcnosti môžepoužiť ako dekoráciu vianočného stola alebo ako prílohu k darčeku.

Tvorba malebných majstrovských diel na počítači
Rovnakým spôsobom môžete doplniť náš obrázok. Ak to chcete urobiť, nakreslite vianočný stromček, počnúc jednoduchými čiarami a končiac miešaním farieb. Hlavné prvky vianočného stromčeka sú založené na trojuholníkoch, ktoré zväčšujeme zospodu. Namiesto miešania farby môžete použiť bežný prechod a experimentovať s jeho nastaveniami. Pridajte vianočné gule na svoj stromček tak, že vytvoríte rovnomerné kruhy a súčasne podržíte kláves Shift. Použite prechod alebo režim miešania farieb. Vo Photoshope teda nakreslíme celý obrázok po častiach pomocou jednoduchých a pre každého zrozumiteľných krokov. Takýto vzor môže byť vynikajúcim základom pre novoročné blahoželanie. Dajte trochu úsilia a predstavivosti - a získate originálnu a krásnu pohľadnicu.
Odporúča:
Ako nakresliť olympijského medveďa 2014? Pozrime sa krok za krokom na jednoduchú metódu

Súťaž v roku 1980 bola spojená s medveďom. Uplynulá olympiáda v Soči ho tiež nevyradila zo svojich symbolov. Vynára sa otázka: "Ako nakresliť olympijského medveďa-2014 po etapách?"
Ako nakresliť „My Little Pony“? Pozrime sa na niekoľko spôsobov
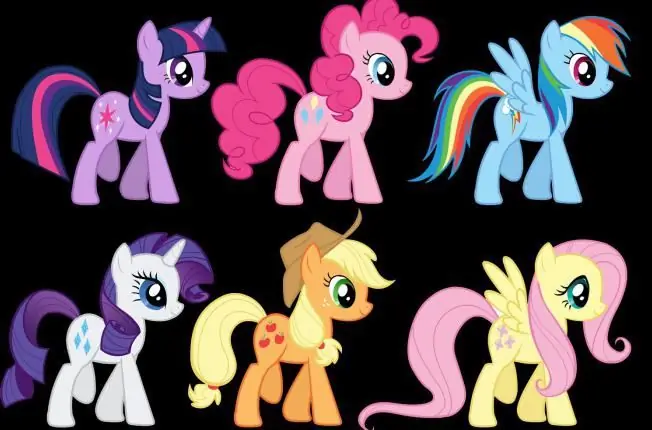
Princezná Celestia má študenta jednorožca. Jej meno je Solar Sparkle. Aby Celestia odvrátila pozornosť poníkov od neustáleho štúdia, pošle ju a Spikea do Ponyville. Tam Sparkle spoznáva nových priateľov. Predtým, ako zistíte, ako nakresliť "My Little Pony", mali by ste starostlivo zvážiť hlavné postavy tejto karikatúry
Nikolay Trubach: ako „Modrý mesiac“urobil z umelca hviezdu
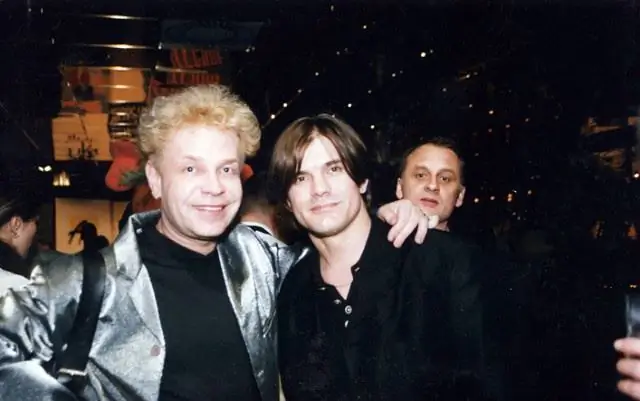
Koncom 90-tych rokov pieseň „Blue Moon“nespievali snáď iba nepočujúci. Potom sa celá krajina dozvedela o brutálnom krásnom Nikolai Trubachovi. Ženy sa nielen začali zblázniť do horúceho muža, ale na vrchole svojej popularity umelec náhle zmizol z dohľadu. Čo sa mu stalo a kde je teraz? Odpovede v našom materiáli
Pozrime sa, ako nakresliť šaty

Poďme sa naučiť, ako usporiadať kresby šiat. Poďme prísť na to, čo si vziať ako základ pri navrhovaní šiat, nakresliť obrysy šiat, zvoliť mieru prispôsobenia látky, aby to vyzeralo čo najdôveryhodnejšie
Ako nakresliť poníka. Ako nakresliť "My Little Pony". Ako nakresliť poníka z Friendship is Magic
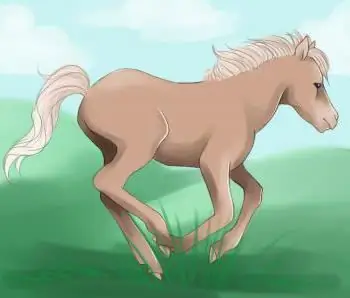
Spomeňte si, ako vo vás v detstve evokovali nežné koníky s dlhými chvostmi a našuchorenou hrivou. Tieto drobky sa samozrejme nemohli pochváliť kráľovskou milosťou a milosťou, ale mali vtipné rany a láskavé oči. Chcete vedieť, ako nakresliť poníka?

