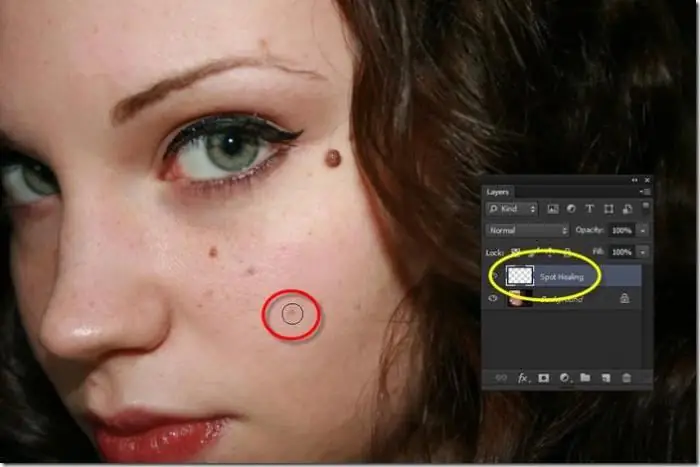2025 Autor: Leah Sherlock | [email protected]. Naposledy zmenené: 2025-06-01 06:58
Už prakticky nikto nepoužíva filmové fotoaparáty a digitálne fotoaparáty vám umožňujú upravovať obrázky pomocou špeciálnych programov. Jedným z prostriedkov na opravu nepresností na obrázku alebo odstránenie rôznych škvŕn je „Healing Brush“vo Photoshope a povieme si o ňom.
Čo je to „Photoshop“?
S vývojom digitálnych fotoaparátov vznikla potreba vyvinúť špeciálny multifunkčný editor. „Photoshop“bol vyvinutý spoločnosťou Adobe Systems a používal sa na prácu s obrázkami v plnej dĺžke, no vo svojej funkcii má aj niekoľko nástrojov.
Dnes sa „Photoshop“používa na spracovanie amatérskych aj profesionálnych obrázkov. Program funguje na operačných systémoch Windows a Mac OS.
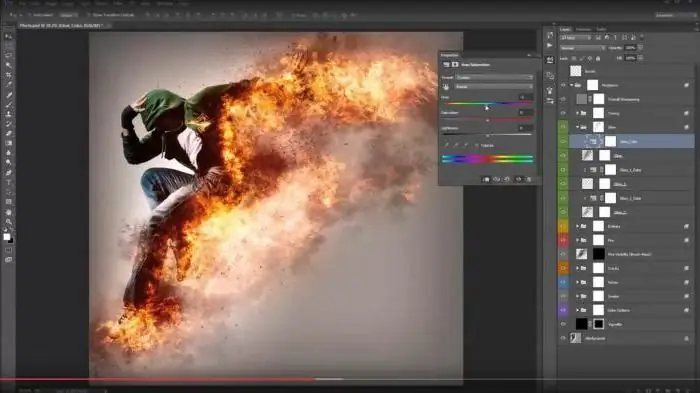
Vo svojom sortimente má program viac ako sto rôznych nástrojov a funkcií, ako aj veľké množstvo efektov na úpravu fotografií. Počítajúc do toho"Healing brush" vo "Photoshop" je jedným zo spôsobov, ako opraviť obrázky.
Čo je to liečivá kefka?
„Healing Brush“je nástroj, ktorý dokáže opraviť chyby na základe blízkych oblastí na obrázku. Táto funkcia nielen kreslí s pixelmi vybranými na obrázku, ale porovnáva aj svetlosť, priehľadnosť a tmavosť. Vďaka tomu sa počas procesu obnovy získa oblasť, ktorá sa nelíši od zvyšku obrázka.
Funkcie ako Healing Brush vo Photoshope sa vzťahujú nielen na obrázky, ale aj na animácie alebo videá.
Ako používať
Ak chcete použiť tento nástroj, vyberte ho na paneli s nástrojmi. A potom urobte nasledovné.
Najprv kliknutím na vzorkovník štetca vyberte možnosti.
- Ak pracujete z tabletu, v menu "Veľkosť" zvoľte "Prítlak pera" a tiež nastavte "Kopírovacie koliesko" - to vám umožní lepšie používať program na citlivej obrazovke zariadenie. Ak v priebehu práce nepotrebujete priblížiť alebo oddialiť fotografiu, kliknite na položku „Zakázať“.
- Režim prekrytia. Ak chcete zachovať šum a zrnitosť filmu, použite kefu s mäkkým hrotom a kliknite na „Nahradiť“.
- Zdroj pixelov pre reštaurátorské práce. Existujú dve možnosti: "Vzorka" - potom pixely zaktívny obrázok alebo "Vzor" - budú prevzaté zo vzoru.
- Zarovnanie musí byť nastavené na nepretržité vzorkovanie pixelov, aby sa nestratil požadovaný bod pri uvoľnení tlačidla myši. Ak sa to nevyžaduje, zrušte začiarknutie tohto políčka.
- Vyberte vzorku zo špecifikovaných vrstiev. Ak je potrebné opraviť iba aktuálnu vrstvu, nastavte možnosť na aktívnu, ak niekoľko, potom všetky vrstvy a je možné nastaviť aj „aktuálnu a ďalšiu“.
- Random - tento parameter by mal byť znížený na minimum pri práci s hrubozrnným obrázkom.
Po druhé, nastavte výrobný bod. Ak to chcete urobiť, kliknite na ľubovoľnú oblasť obnovenia a súčasne podržte kláves Alt. Pri práci na viacerých obrázkoch naraz majte na pamäti, že musia mať rovnakú farebnú schému.

Po tretie, na paneli „Zdroj klonov“môžete nastaviť ďalšie parametre, kde môžete definovať až päť rôznych zdrojov produkcie.
Keď uvoľníte tlačidlo myši, obrázok sa upraví. Pozreli sme sa na to, ako používať Healing Brush vo Photoshope. Teraz prejdime na bodkovú možnosť.
Otočená kefa
Ak potrebujete rýchlo odstrániť škvrny z obrázka alebo iné malé defekty, pomôže vám štetec Spot Healing Brush vo Photoshope. Funguje analogicky s bežnou, to znamená, že používa pixely a porovnáva ich sobrázok, ale nemusí špecifikovať bod pre vzor. Zakladá sa na oblasti okolo oblasti, ktorá sa obnovuje.
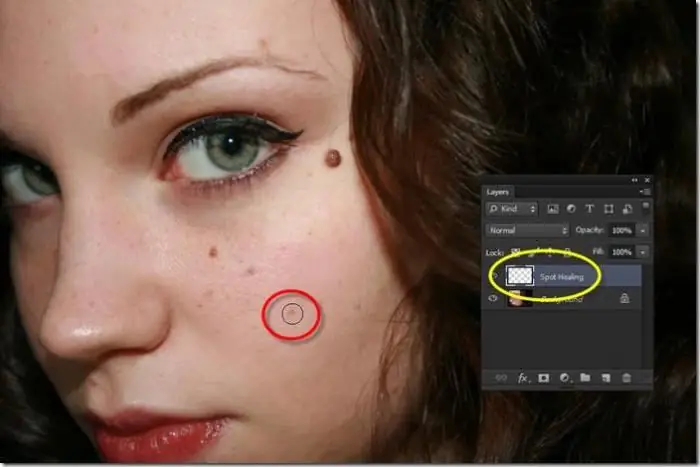
Ak chcete upraviť obrázok pomocou tohto nástroja, postupujte takto:
- Na paneli s nástrojmi vyberte bodový štetec, je lepšie pridať do oblasti náhrady väčší priemer.
- Vyberte oblasť pixelov, pozdĺž ktorej okraja by sa malo prekrytie objaviť, použite ich na vytvorenie textúry. A tiež pridajte možnosť najbližšieho hodnotenia obsahu, aby ste vyplnili oblasť bez viditeľných hraníc.
- Vyberte možnosť „zobraziť všetky vrstvy“. Až potom kliknite na oblasť opravy.
Štetec Spot Healing Brush vo Photoshope opraví nedokonalosti na obrázku.
Čo robiť, ak sa vyskytne chyba
Niekedy sa môžu vyskytnúť chyby súvisiace s prevádzkou tohto nástroja. V najkritickejších situáciách, ak "Healing Brush" v "Photoshop" nefunguje a ostatné editačné prvky sú tiež nedostupné, mali by ste preinštalovať program s vypnutým antivírusom.
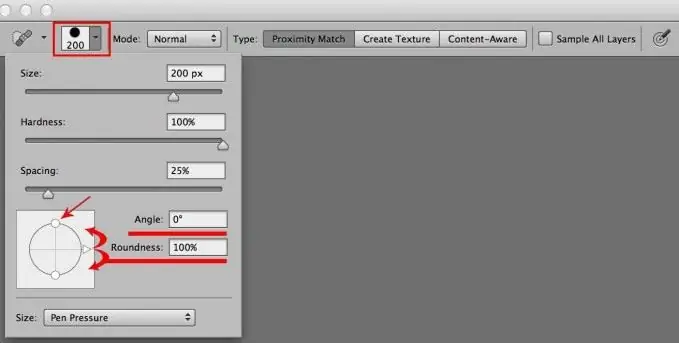
Ak je nesprávna práca spojená len so samotným štetcom, potom ste s najväčšou pravdepodobnosťou zvolili nesprávne vrstvy alebo použitie pečiatok. Skontrolujte všetky nastavenia Healing Brush pomocou vyššie uvedeného príkladu a skúste to znova.
Odporúča:
Aké zábavné súťaže pre spoločnosť pri stole môžu odborníci v tejto oblasti ponúknuť?

Keď sa pri sviatočnom stole zídu ľudia, ktorí sa rozhodnú osláviť nejakú udalosť, stretnutie alebo len tak relaxovať, nemali by ste nechať všetko voľný priebeh. Zábavné súťaže pre spoločnosť pri stole pomôžu premeniť jedlo na vzrušujúcu udalosť
Aké môže byť zátišie s kvetmi
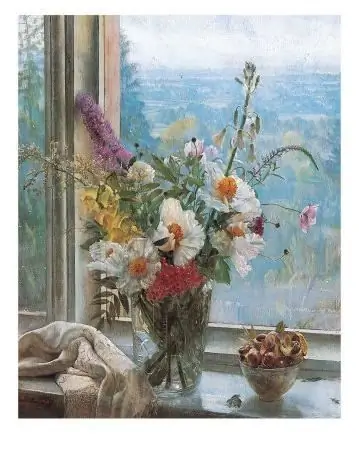
V maľbe všetkých čias zaujímalo zátišie s kvetmi vždy zvláštne miesto. Takéto maľby vytvorilo neuveriteľné množstvo umelcov z rôznych krajín a období, ktorí použili širokú škálu techník na „prenesenie“predmetov, ktoré videli, na plátno
Film „Aké sny môžu prísť“

Jeden z najväčších filmov svetovej kinematografie, Where Dreams May Come, je založený na rovnomennej knihe Richarda Mathesona z roku 1998 na PolyGram Filmed Entertainment od filmára Vincenta Warda. Toto je príbeh o tom, kam vedú sny milencov
Ako používať Spotify v Rusku: ako používať a kontrolovať službu
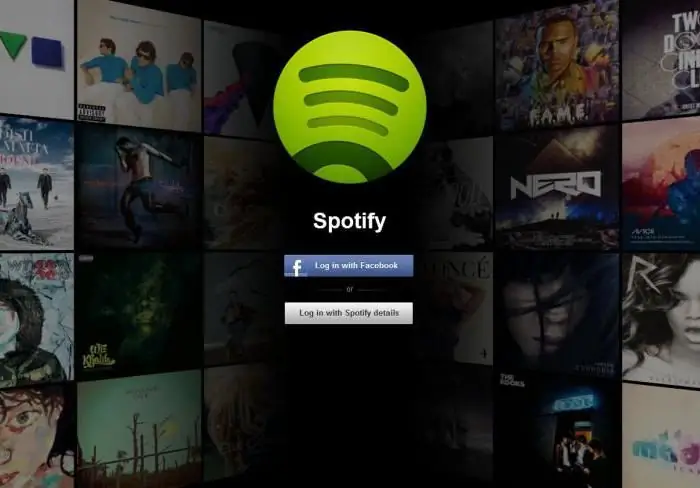
Článok je malým prehľadom hudobnej služby Spotify, ako aj popisom možných spôsobov použitia programu v Rusku
Aké by mali byť nástroje umelca

Pre ľudí, ktorí pracujú v oblasti výtvarného umenia, je dôležité mať všetky potrebné zásoby, pomocou ktorých sa zrodia ich jedinečné plátna. A aby bola práca profesionálna, je dôležité zakúpiť si kvalitné materiály a umelecké nástroje, ktoré spĺňajú nielen všeobecne uznávané normy, ale aj osobné požiadavky konkrétneho majstra